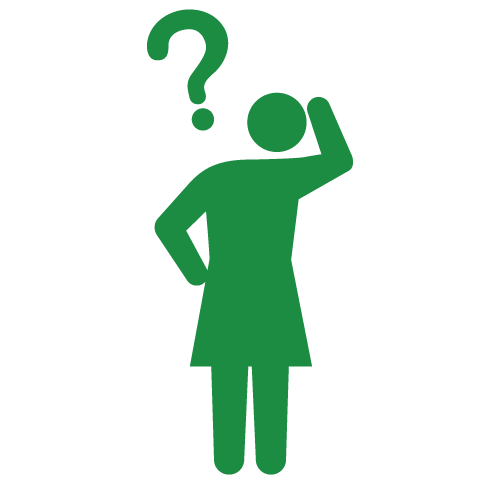
Green Loppis
I installed the Shopify Flow app, but what should I do next? I heard there are templates available, so I want to practice using them.
Mr. Expert will answer this request for you.
Goal for this time
Let's use Shopify Flow templates and actually make Flow work!
Table of Contents
1. Choose a template
①Try playing with the template
②The finished product of the implementation
2. Run the template
①Composition of the template
②Create test products
③Run Flow
3. Summary and preview of the next article
Message to readers
In the previous #1 Shopify Flow [Beginner's Edition], I think the article was too long and hard to read, so this time I'll make a video. Please be careful with the volume when watching.Well then, let's get started right away!
1. Choose a template
①Try playing with the template
It starts with selecting "Browse templates" from the first screen of Shopify Flow. (Refer to "#1. How to get started with Shopify Flow, 2-④ Templates or DIY")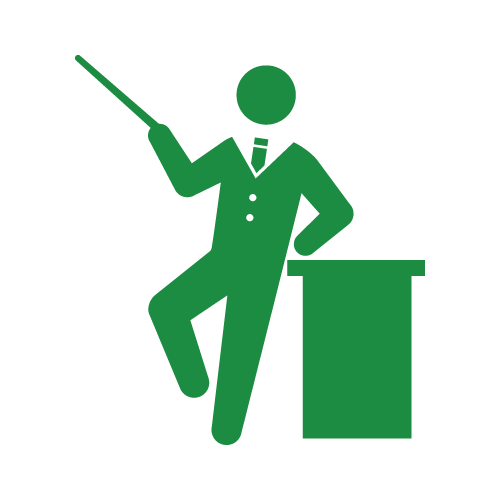
Mr. Expert
Let's try deleting and moving things around randomly. If you delete too much or make a mess, you can start over from scratch by selecting "Choose a template" again!
Template name used this time:
The category is "Products and Inventory". We selected "Get notified when inventory is low and hide products when out of stock" from it.②Completion of Implementation
We selected the template chosen in the video and completed the process with the following flow. After this, we will arrange this flow, so please prepare the completed form.

2. Let's activate the template
①Structure of the template
In a flow, there are generally three components:- "Trigger" - The starting point of the flow, which motivates the flow to be activated. There must be at least one "trigger" to activate the flow.
- "Condition" - By setting specific conditions, the flow can be restricted to move in a limited way. Some flows may not have any conditions, while others may combine multiple conditions.
- "Action" - After the trigger is activated and the conditions are met, specify what action you want to take. It is also possible to combine multiple actions.
By configuring this basic structure and turning on one flow, you can automate delivery and operations.
Let's confirm the meaning of the flow we built earlier in more detail.

- "Trigger" - When the number of items in stock changes.
- "Condition" - When the number of items in stock becomes zero, in other words, "out of stock".
- "Action" - Hide the product from the store, i.e., make it unavailable for sale.
Therefore, this flow will assist in the task of "hiding a product from the store and making it unavailable for sale when the product inventory goes out of stock
② Creating a Test Product
Before actually starting the Flow, let's create a "test product" quickly as preparation. Since we will be using the demo site to operate the Flow in the future, please proceed at your own discretion if you use a site that is currently in operation.
Select "Product Management" from the management screen. Click "Add Product" to enable product registration. Since it is a test product, only the minimum required items are sufficient.
New Product Registration
- Product Title: Any product name, "Test Product 1"
- Status: Set as "Active" and available for sale
- Online Store: Green icon
- Price: Set to 100 yen (approximately 1 USD)
- Inventory: Check "Track inventory" and set the inventory to "1" <- This is the key point!
Since we are only verifying whether the Flow is operational or not, images and product descriptions are unnecessary, and this level of simplicity is OK. Don't forget to specify the inventory as "1".



Preview the registered product and confirm that the product is actually displayed on the store.

③Activate the Flow
Now, let's actually turn on the Flow we created earlier and see if it works by hiding a product on the store when the trigger is fired and the conditions are met.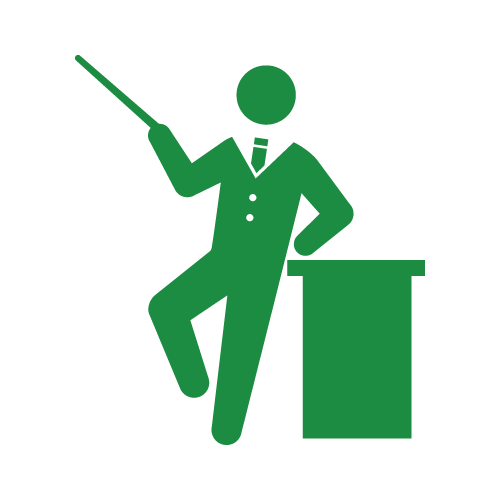
Mr. Expert
When you turn on the Flow, it will apply to all products on the store that are currently for sale. Please proceed with the assumption that we are using a demo site.
Steps for this tutorial
1. Activate the target Flow using "Turn on the workflow"2. Change the inventory by purchasing a product in this example
3. Update the product page and check if the product is hidden
4. Check the Flow logs for errors
5. Check the "Hidden" and "Inventory" settings on the product registration page
Let's watch a video to see the entire process in action!
3. Conclusion and a preview of the next article
Were you able to successfully activate the Flow using the template?Next time, let's use the same template to add more conditions and actions and make some modifications.
That's it for the template section. If you have any questions, please contact us through the contact form. Comments are also welcome!

0 comments