それでは今日もLINE連携アプリを使って一緒に学びんでいきましょう!
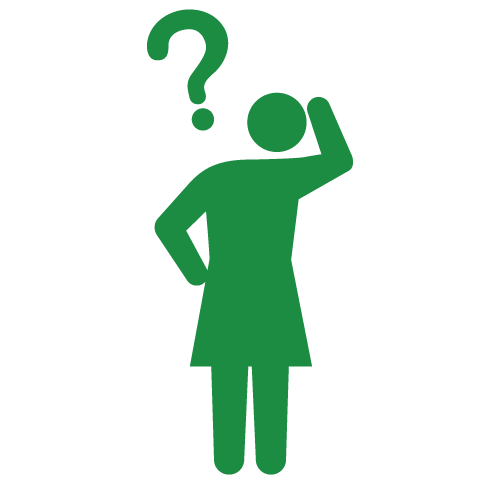
Green Loppis
「CRM PLUS on LINE」の初期設定も終わった!マイアカウントにLINE連携ボタンも表示されて、それっぽくなってきた。
でもアプリ内には何やら機能がたくさんあって、よくわからないし、全部を使いこなすには時間がかかりそう。まずは何から設定しておくのが良さそうかな?(とにかく簡単でー、あと無料でできるやつねー)
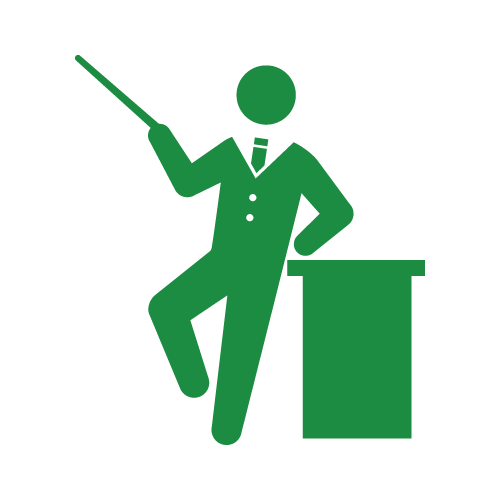
Mr. Expert
じゃあ、まずはLINE通知の見た目を左右する「カラー設定」からはじめよう!
今回のゴール
Mr. Expert独断のオススメ5つの設定、①カラー設定を完了させよう!
今後の目次
1,オススメの設定5選
①カラー設定←今回はこれだけ
②カゴ落ちメッセージ
③サンクスメッセージ
④セグメント配信
⑤リッチメニュー設定
2、まとめ
それでは、早速みていきましょう!
1,オススメの設定5選
①カラー設定
「カラー設定」というのは、たとえばこの後に設定をする「カゴ落ちメッセージ」など、アプリ内からLINE配信する際のLINEのカラーを決める項目になります。
デフォルトでは、ヘッダーとボタン色がブラック(#222222)、ヘッダーの文字色は白(#FFFFFF)となっています。
【デフォルトのカラー設定】
これらのヘッダーやボタン色をサイトのイメージに合うように、カラー番号を使って色を変更することができます。
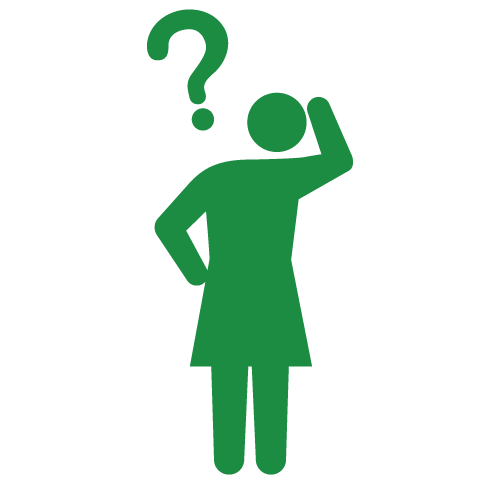
Green Loppis
自分のストアのメインカラーが何番なのか、覚えていない...。適当に近い色でもいいかなー。
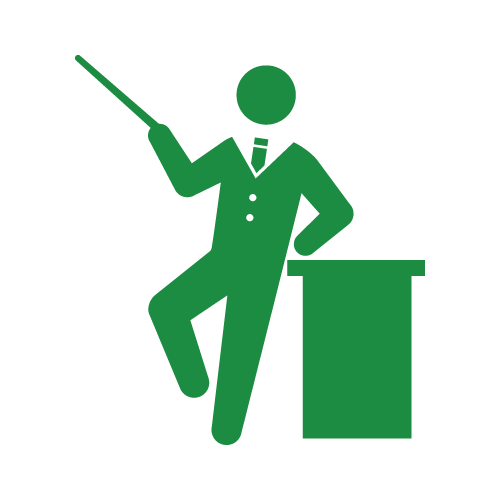
Mr. Expert
自社サイトのカラー番号を調べるには「カスタマイズ画面」の「色(color)」の中で、たとえば「#123ABC」というように6桁で表示されているよ。使用しているテーマによって、項目が「色」だったり、「COLORS」となっているので、まずは確かめて「#」以降の英数字をコピーしておこう!


例として、本サイトのメインカラーは緑、色番号は「#1C8C42」です。
色番号が確認できたら「CRM PLUS on LINE」を開き、「設定」→「カラー設定」を選択。

さきほど調べた6桁の英数字で上書き保存します。

これでサイトのイメージにあったLINE配信の準備ができましたね。
後日、オススメ設定②〜⑤も順次公開です!

0件のコメント