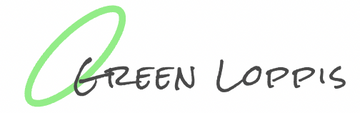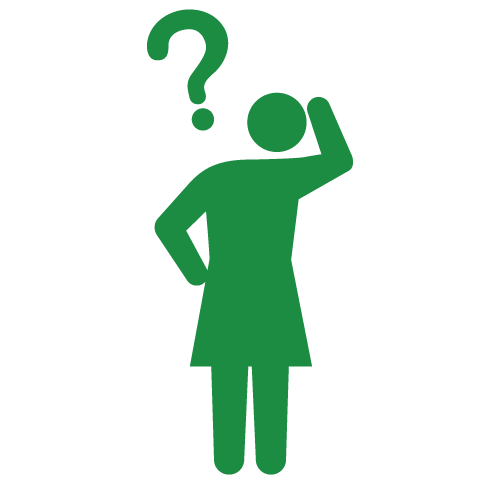
Green Loppis
最近よくTwitterや巷で耳にするShopify Flow。使い始めてみたいけど、一体何から始めたらいいのかわかりません。
便利なアプリなら使ってみたいけど、英語の設定で難しなら辞めておこうかな。アプリをインストールしてから、次に何をしていけばいいのかを知りたい。
このようなお悩みにMr. Expertがお答えしていきます。
今回のゴール
Shopify Flowの概要を簡単に触れ、アプリをインストールをしてどんな種類のFlowがあるのか、どの国産アプリがFlowに対応しているのか見てみる。
今回の目次
1,Shopify Flowとは
①公式サイトの説明
②事例集
2,Shopify Flowの始め方
①準備するもの
②費用
③インストール
④テンプレor自作
⑤対象の国内アプリ(2022/09末 現在)
3、まとめと次記事の予告
読者の皆さんへメッセージ
本記事はShopify Flowをまだ触ったことがない方向けの内容です。すでにある程度自分でFlow構築したことのある方や実務で使いこなしている方には簡単な内容なのでスキップしてください。逆に、これまでShopify Flow未経経験者の方には、本記事だけでなく今後の続編記事を読むことで、最終的には実務でFlowを使えるようになるまでのイメージが湧くようになると思います。
私も数ヶ月前まではFlowを触ったことがない超初心者でした。数々の失敗を繰り返し(今でも)、実務でFlow構築を繰り返すことで学んだこと、躓きながらも試行錯誤した箇所などをシェアできればと思います。
それでは、早速みていきましょう!
1,Shopify Flowとは
①公式サイトの説明
Shopify Flowについて、Shopify公式サイトでは以下のように説明されていました。引用ページ:https://help.shopify.com/ja/manual/shopify-flow
「Shopify Flowは、ストア内やさまざまなアプリ間のタスクや処理を簡単に自動化するのに役立つ、Eコマースのオートメーションプラットフォームです。」
つまりShopify Flowアプリを利用することで、多様な配信や業務を自動でおこなってくれる処理ツールのようですね(ざっくり)。
②事例集
たとえば、どのような種類のワークフローがあるのでしょうか。引用ページ:https://help.shopify.com/ja/manual/shopify-flow/reference/examples
顧客
顧客がアカウントを作成したり、注文やキャンセルをしたりなど、注文を起点とするワークフローを対象にしています。例)「購入総額に応じて、顧客に異なるタグを付与する」
フルフィルメント
ロケーションや注文の詳細や注文のリスクレベルに基づいて、フルフィルメントを管理するワークフローを対象にしています。例)「不規則な大量注文に関する通知を受信する」
在庫と商品
商品在庫を管理しつつ、どのように商品がストアに表示されるかを管理するワークフローを対象としています。例)「商品の在庫が少なくなったら通知を受信する」
ロイヤリティ
顧客が特定の商品を注文したり、高評価レビューを投稿した場合にポイントやクーポンを付与したりなど、顧客の貢献に対してボーナスを付与するワークフローを対象としています。例)「特定のクーポンが使用されたら通知を受信する」
注文
注意が必要な注文を受けた際に顧客/注文タグを付与したり、スタッフに通知を出したり注文に関するワークフローを対象としています。例)「ギフトカードで支払われた注文にタグを付ける」
リスク
リスクの高い注文を受けた際にスタッフに通知をだすなど不正解析が分析したリスクに関するワークフローを対象としています。例)「リスクの高い注文をキャンセルし在庫を補充する」
場所の関係上、各項目に例を1つしか取り上げていませんが、上記以外にも例文があるので是非参考URLで他の事例も参考にしてみてください。
あまり長く概要だけ話していても全くピンとこないので、次はいよいよアプリをインストールしていって実際に手を動かしていきましょう!
2,Shopify Flowの始め方
いよいよです!新しいアプリを触るときは、いつもワクワクしますね。①準備するもの
Shopifyで構築したデモサイト
もしくは、Shopify契約プランを選択後なら、ベーシックプラン以上のストア(販売中、公開前どちらでも可)
②費用

アプリのなかには有料・無料のアプリがあるけど、Shopify FlowはShopify公式が提供しているアプリなので、アプリ使用料としての月額費用は無料です。
ただしこの後説明にもでてくる「アクション」の過程で、他のアプリを使用する場合にはアプリによっては有料課金をしないとFlowに対応しない場合もあるので、各アプリの料金表をみてみるのをお勧めします。
③インストール
今回はデモサイトを使用して進めていきます。(この先、テスト注文などを何度も繰り返すので、月額費用などを契約していないデモサイトが練習環境用に1つあるといいかもしれません。)
まずはデモサイトの管理画面を開き、左サイドバーにある「アプリ」を選択。

そのあと検索窓で「Shopify Flow」と記入して、検索。



▼Shopify Flow
https://apps.shopify.com/flow?locale=ja
④テンプレor自作
これでShopify Flowアプリを無事にインストールできたと思います。インストール後は特に初期設定などは必要ないので、すぐにFlow構築に取り掛かることができます。
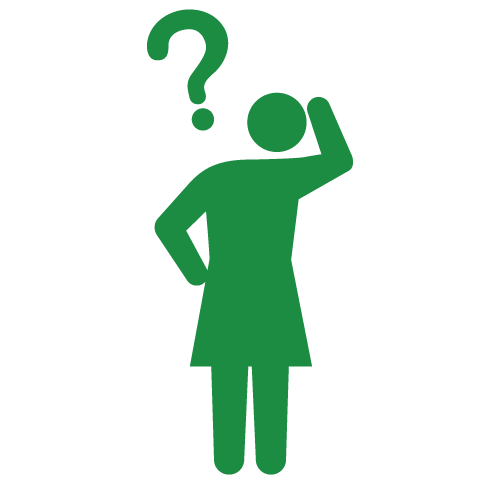
Green Loppis
アプリのインストールはできたから、「いよいよFlow構築!」と思ったけど、まずはどこから手を付けていいのかな?手が止まってしまいました。
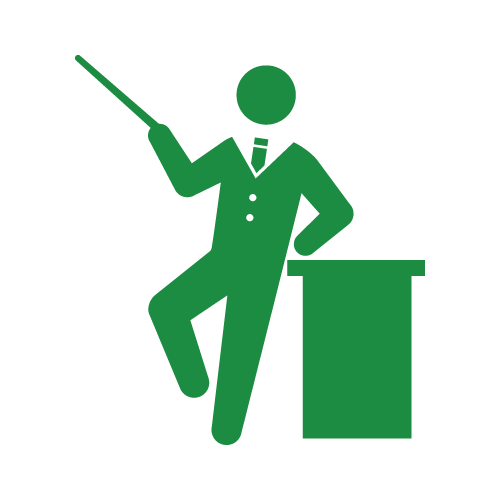
Mr. Expert
Shopify Flowには「自作で構築するFlow」と「テンプレートを利用して構築するFlow」の2種類があるよ。まずは簡単なテンプレを使って構築していくのがお勧めだよ!
管理画面の「アプリ」からShopify Flowを開いてみると、最初の画面に2つのボタンがあります。今回は右側の「テンプレートを閲覧」を選択しましょう。

「テンプレートを閲覧」を選択してみると、
- 左側にカテゴリー項目
- 右側にはすでに構築済みのFlow
が用意されています。
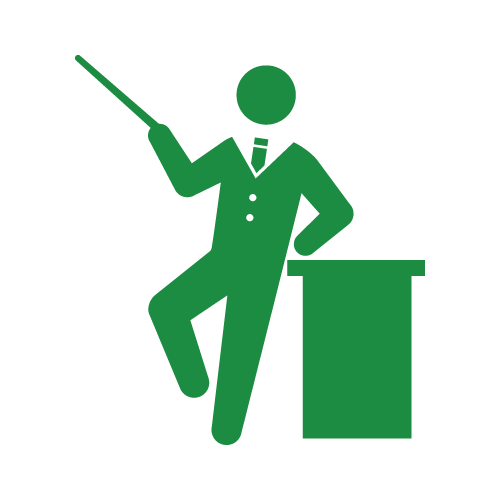
Mr. Expert
ここで注意!すでに用意されたテンプレート名は基本的に英語のタイトルになっています。ストア言語設定で日本語を言語に選んでいても、英語での表記になっているので、英語に抵抗のある方は翻訳ツールなどを使って日本語に訳していきましょう。
また、右側の各タイトルの前に付いているアイコンは、Shopifyのマークの場合はShopify公式が提供したFlow、その他のアイコンは各アプリ開発者のアイコンであったり、Slackやスプレットシートなど業務ツールのアイコンなどになっています。

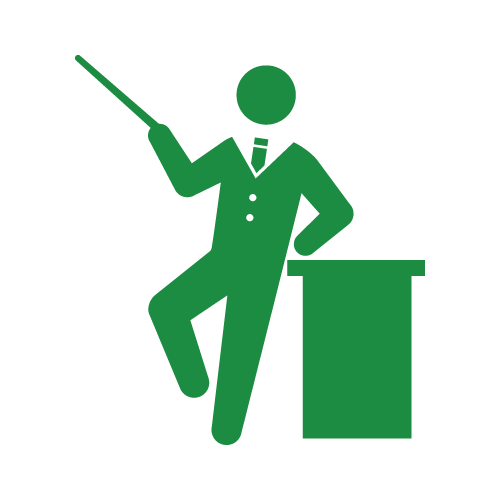
Mr. Expert
Shopify公式以外のアイコンは、そのアプリやツールを同時に導入していないと使えないので、まずはShopify公式が提供しているFlowから選ぶと始めやすいかもしれません。
⑤ShopifyFlow対象の国内アプリ(2022/09 現在)
上記④でみてきたように、テンプレートのなかを下へスクロールしていくと、結構な数のテンプレが用意されているのがわかると思います。Shopify公式が提供しているFlow以外に、他社のアプリを使用したFlowがあるのですが、その多くが海外製のアプリだったります。
でもここ最近、日本製のアプリもどんどん参入が増えてきたので、現時点でどのような国産アプリがFlowに対応しているのかみていきたいと思います。
Flow対応の国産アプリを探してみよう
Flowアプリ内の最初の画面に戻っていただき、今度は左側のボタン「ワークフローを作成」を選択。

この中に現在Flowを利用できるアプリがズラリと並んできます(国内・国外アプリ混同で)。下の方へスクロールしていくと、なかには利用したことのあるアプリがあるかもしれませんね。

国内アプリ(2022/09末 現在)ーABC順
- AnyGift:相手の住所を知らなくても贈れるeギフト機能
- CRM PLUS on LINE
- Mikawaya Subscription
- Omni Hub スマレジ会員連携アプリ
- Prime Review
- VIP - ロイヤリティー
- どこポイ
- 定期購買
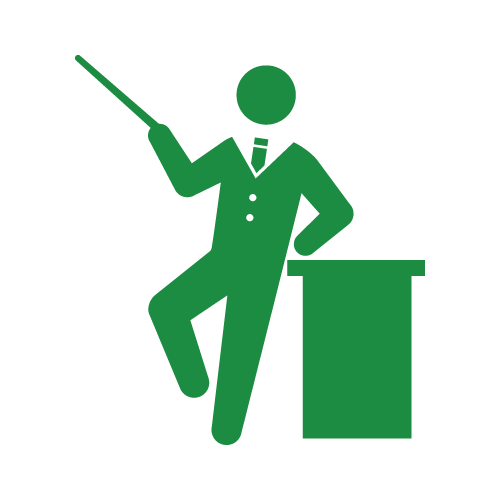
Mr. Expert
Flowに対応している国産アプリだけでも8つもあるんだね。今度からアプリを導入検討するときは、Flowに対応しているアプリを優先的に使っていくのもよさそうだね!
3、まとめと次記事の予告
Shopify Flowのアプリ入門編、いかがでしたでしょうか。Flowにはテンプレがあって、そのまま使えるFlowとアプリを使って構築するFlowの2つがあったのがお分かりいただけたと思います。
次回はいよいよテンプレを使って実際にFlowを動かして実装してみたいと思います。
というわけで、導入編は以上です。
質問のある方は「お問い合わせ」よりお願いします。コメントも歓迎!