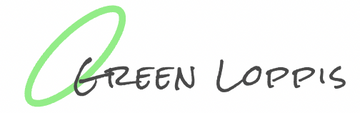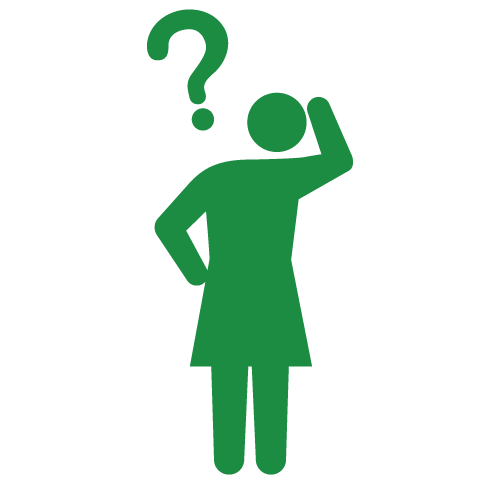
Green Loppis
Shopify Flowのアプリをインストールしたけど、次は何をしたらいい?テンプレがあるらしいから、それを使って練習がしてみたい。
このようなご要望にMr. Expertがお答えしていきます。
今回のゴール
Shopify Flowのテンプレを活用して、Flowを実際に動かしてみよう!
今回の目次
1,テンプレートを選択
①テンプレで遊んでみよう
②実装の完成形
2,テンプレートを稼働させよう
①テンプレの構成
②テスト商品作成
③Flowを稼働させる
3、まとめと次記事の予告
読者の皆さんへメッセージ
前回の#1Shopify Flow【超入門編】では長文になって読みづらかったと思うので、今回は動画にしてみます。音量に気をつけてご覧ください。それでは、早速みていきましょう!
1,テンプレートを選択
①テンプレで遊んでみよう
Shopify Flowの最初の画面から「テンプレートを閲覧」を選択するところから始まります。(「#1.Shopify Flowの始め方、2-④テンプレor自作」を参照)
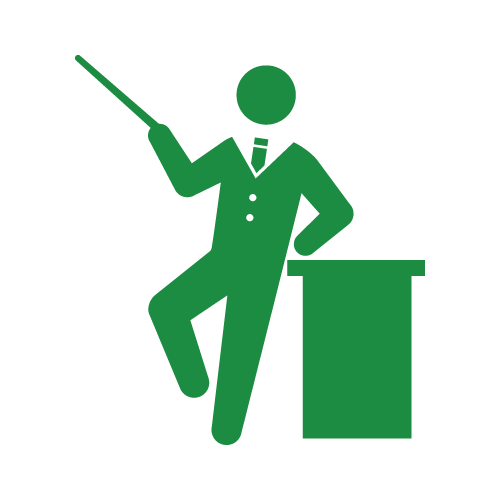
Mr. Expert
適当に削除したり、移動させて遊んでみよう。削除しすぎたり、ごちゃごちゃしたら、再度「テンプレートを選択」からインストールすると原型から始められるよ!
今回使用したテンプレ名
カテゴリーは「商品と在庫」。その中の「Get notified when inventory is low and hide products when out of stock」を選択しました。②実装の完成形
動画内で選んだテンプレートを選択し、最終的に下記のようなFlowで完了。このあと、このFlowを基にアレンジしていくので完成形をご準備いただければと思います。

2,テンプレートを稼働させよう
①テンプレの構成
Flowには、基本的に3つの構成からなる場合があります。- 「トリガー」ーそのFlowの起点、出発点となるFlowを稼働させる動機づけ。Flowを稼働させるには、必ず「トリガー」が1つ必要になります。
- 「条件」ー細かい条件をもたせることで、そのFlowを限定的に動かせるようになります。Flowによっては条件がない場合もあるし、複数の条件を組み合わせる場合もあります。
- 「アクション」ートリガーが発火し条件をクリアした後に、どのような動きをして欲しいのかを指定します。複数のアクションを組み合わせることも可能です。
このような基本形を構成した1つのFlowを「ワークフローをオンにする」ことによって、配信や業務を自動化することができます。
具体的にさきほど構築したFlowで意味を確認していきましょう。

- 「トリガー」ー商品在庫の数量/個数が変更されたら
- 「条件」ー商品在庫が0,つまり「在庫なし」になったら
- 「アクション」ーストア上からその商品を隠す、つまり非表示にする。
ゆえに、今回のFlowは、
「販売中の商品在庫が在庫なしになったら、ストアから商品を非表示して販売できないようにする」という業務を補助するFlowになります。
②テスト商品作成
では、実際にFlowを稼働させる前に、もう1つ準備として「テスト商品」を簡単に作成していきます。基本的にこの先もデモサイトを使ってFlowを触っていきますので、販売中のサイトを使う場合はご自身の判断のもと進めてください。
管理画面から「商品管理」を選択。「商品を追加する」をクリックして商品登録ができるようにしてください。テスト商品なので、最低限の項目だけで十分です。
新規商品登録
- 商品タイトルー任意の商品名、「テスト商品1」
- ステータスー「アクティブ」として販売中に設定
- オンラインストアー緑のマーク
- 価格ー適当に100円
- 在庫ー「在庫を追跡する」にチェックをいれて、在庫数を「1」としてください←ここがポイントです!
今回はFlowが稼働するかどうかを検証するだけなので、画像や商品説明も不要で、これくらい簡素でOKです。「在庫」だけは1、と指定するのをお忘れなく。



登録した商品を「プレビュー」させて実際にストア上に商品があることを確認してください。

③Flowを稼働させる
それでは、実際にさきほどのFlowをONにしてトリガーが発火し、条件をクリアしたら、商品がストア上から非表示になるのか、検証してみたいと思います。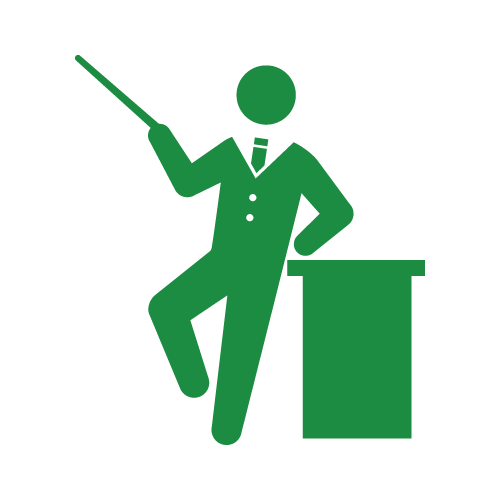
Mr. Expert
FlowをONにすると、販売中のストアは全商品を対象にこのFlowのトリガーが働くことになるよ。デモサイトを使うことを前提に進めていってください。
今回の手順
1,対象のFlowを「ワークフローをオンにする」で稼働2,今回は商品を購入することで在庫を変更させる
3,商品ページを更新し、商品が非表示になっているか
4,Flowのログを確認し、エラーがないか確認
5,商品登録ページで「非表示」と「在庫」を確認
上記、一連の流れを動画で確認しましょう!
3,まとめと次記事の予告
テンプレを使って無事にFlow稼働を成功できたでしょうか。次は「CRM PLUS on LINE」が提供するテンプレを実際に導入していきましょう。
質問のある方は「お問い合わせ」よりお願いします。コメントも歓迎!