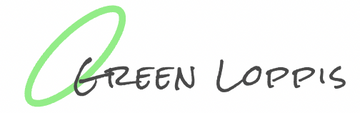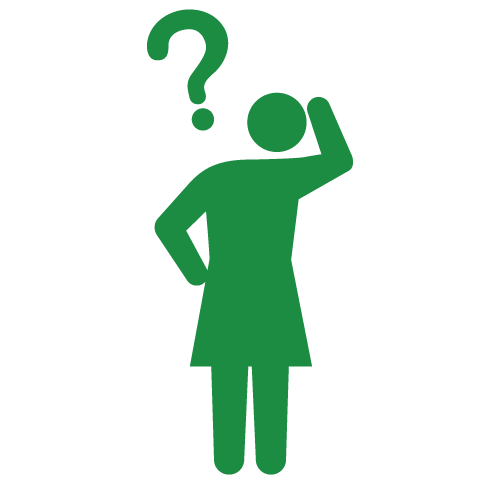
Green Loppis
I've finished setting up "CRM PLUS on LINE"! The LINE integration button is now displayed in my account and it looks good. But there are many functions in the app that I don't understand, and it seems like it will take time to master all of them. What should I set up first? (something that's easy and free, if possible)
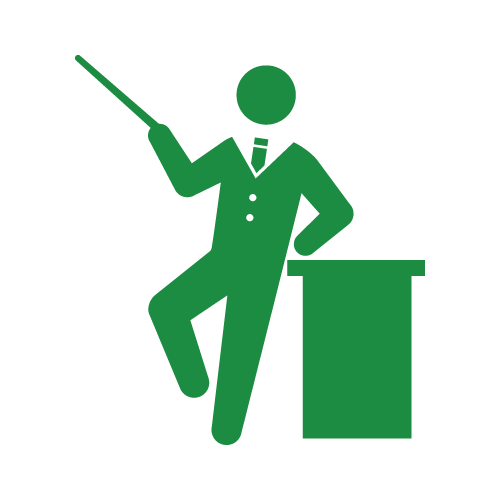
Mr. Expert
Well then, let's start with "color settings," which will affect the appearance of LINE notifications!
Goal for this article
Complete Mr. Expert's recommended 5 settings, starting with ① color settings!
Table of Contents
1. Mr. Expert's recommended 5 settings
① Color settings ← only this one for this article
② Abandoned cart messages
③ Thank-you messages
④ Segment delivery
⑤ Rich menu settings
2. Conclusion
Let's take a look right away!
1. Mr. Expert's Recommended 5 Settings
① Color Settings
"Color settings" determines the color of LINE when sending messages from the app, such as the "abandoned cart messages" to be set later. By default, the header and button colors are black (#222222) and the header text color is white (#FFFFFF).
【Default color settings】
You can change the color of these headers and buttons using color codes to match the image of your site.
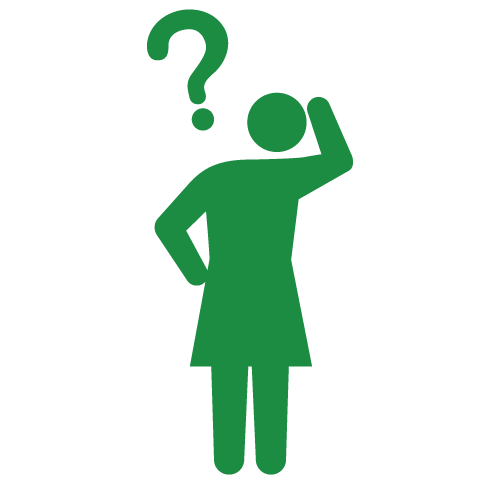
Green Loppis
I don't remember what number my store's main color is... Maybe any color close to it will do.
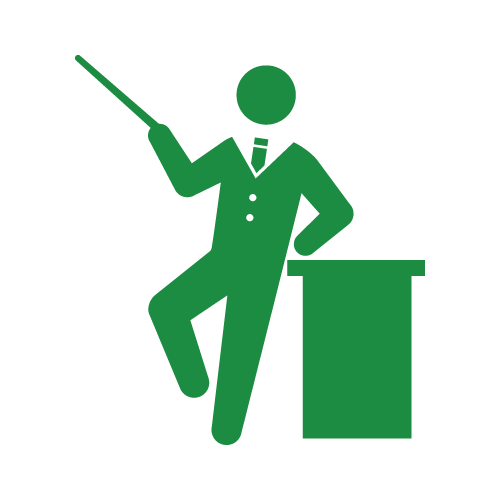
Mr. Expert
To find the color code of your site, go to the "Colors" section under "Customize," and you will see a six-digit code like "#123ABC." Depending on the theme you are using, the section may be labeled "Color" or "Colors," so make sure to check and copy the alphanumeric characters after the "#" symbol.


For example, the main color of this site is green, with the color code "#1C8C42."
Once you have confirmed the color code, open "CRM PLUS on LINE," and select "Settings" > "Color Settings."

Overwrite the settings with the six alphanumeric characters you found earlier and save.

Now you are ready to start your LINE distribution, matching your site's image. Later, we will gradually release recommended settings 2-5!